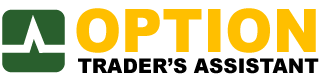Use the copy-and-paste method to place orders for your trades from Option Trader’s Assistant to TD Ameritrade’s thinkorswim.
News (as of February 2022): While the procedure shown in this video will still work, you no longer need to use this procedure; you can now place orders directly through OTA. See our video on How to Open a Trade.
Transcript
How to place an order from the Option Trader’s Assistant at thinkorswim.
Suppose you have your trade, your proposed trade, set up and you’ve tweaked it the way you like it. And you want to put your order in; click on the “Orders” tab. And for thinkorswim, this button is to copy your order for thinkorswim. So you click on [it and it] says “Copied” [and] the order’s now copied to your clipboard.
Now you go to thinkorswim and you want to go to the “Order Entry Tools.” It’s this little icon down here that opens up the “Order Entry” and this bar “Order Entry and Saved Orders.” And you come here to the clipboard “Paste order from clipboard” button – click on that and it pastes in the order that was copied from the Option Trader’s Assistant and it replaces whatever other order was there already. And the limit will be what the mid price was when the screen was evaluated at the Option Trader’s Assistant. Now you can change that limit any way you want. Let’s try “Confirm and send.” … and I’m filled.
Now, you go back to the Option Trader’s Assistant and click the next button over. This is to import your filled order into this trade. So now you click the proper account; I only have one account here, and I want orders filled today. Click “Search.” Now I only have the one order I just put in and had filled. If you have multiple orders, though, they would show up here and you need to pick the right one and then click on “Import.”
Now this brings in all the information about the order fill and you see it has changed from a proposed trade to a live trade [and] calculated my profit target and max loss.
As soon as you have an order filled, it’s frequently a good idea to put in your closing order at your profit target and you’ll see here that [on] the orders tab, once a trade has been opened, the buttons here changed to the “Close Trade” order. What this does now is it has calculated your closing trade at your profit target; so, I can click on the thinkorswim button, it copies my closing order and then I can go back to thinkorswim, open the ordering section and open the “Order Entry and Saved Orders” and then click on this “Paste order from clipboard” button; and now you see it has pasted in my closing order for the trade with the calculated limit at my profit target. I’m gonna bump this up to 50 cents from the 49, and I’m going to change this from a day order to a good-till-canceled and I can click “Confirm and Send” [to] send the order in and now it’s there waiting for the profit target to be hit and for me to be taken out at my profit target.
[Several days later…]My good-till-canceled order at thinkorswim just filled. So now I’m coming back to my Trade Analysis screen for this trade and on the “Orders” tab, I’m going to go to “Import” and choose my account, and “Orders filled today.” Let’s search… And there’s my order fill and I’m importing it into this trade and I click “Import.”
Now the closing has been recorded; and it shows the the profit; and I have all my snapshots and all the details here. I’ll get into the trade summary in detail in another video.
So that’s the story. This is Charles Karow of the Option Trader’s Assistant.